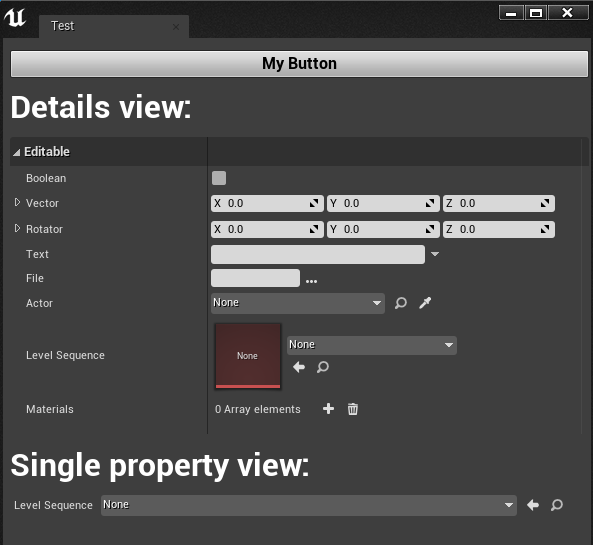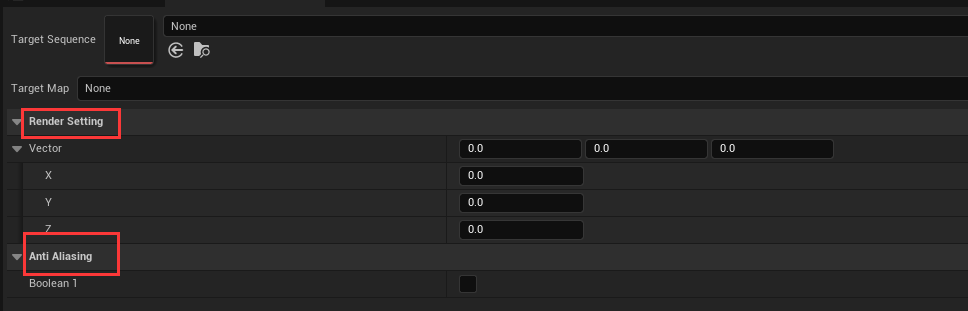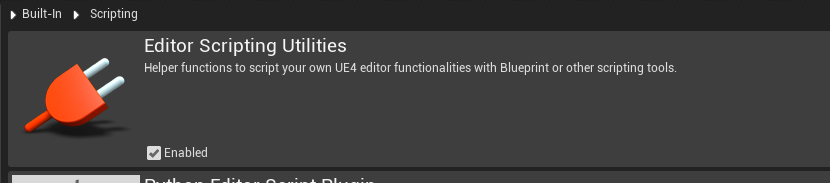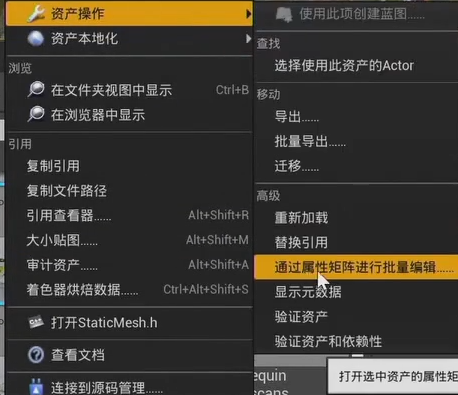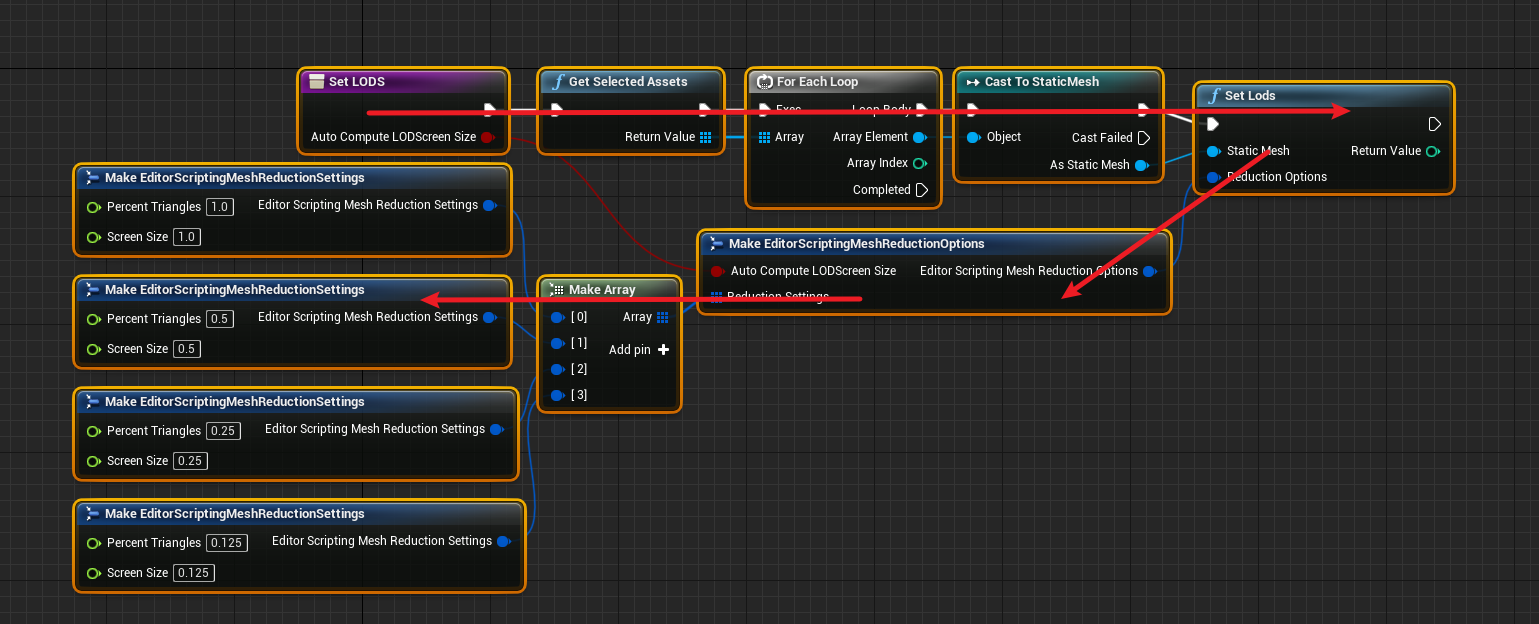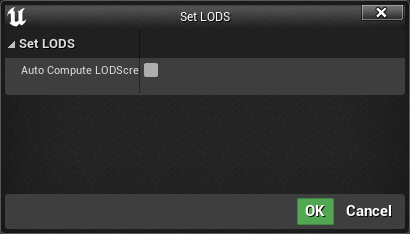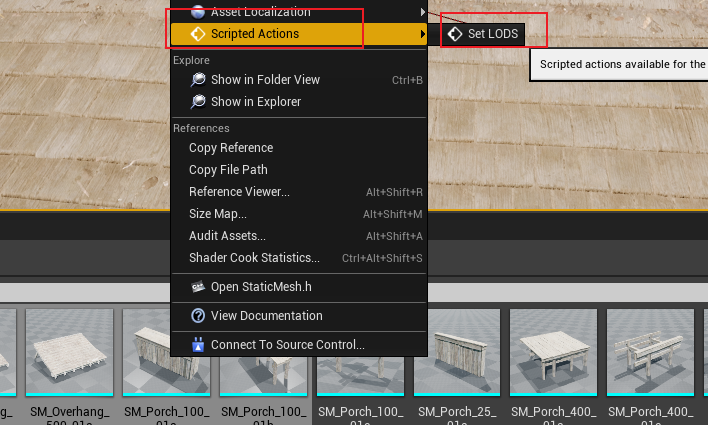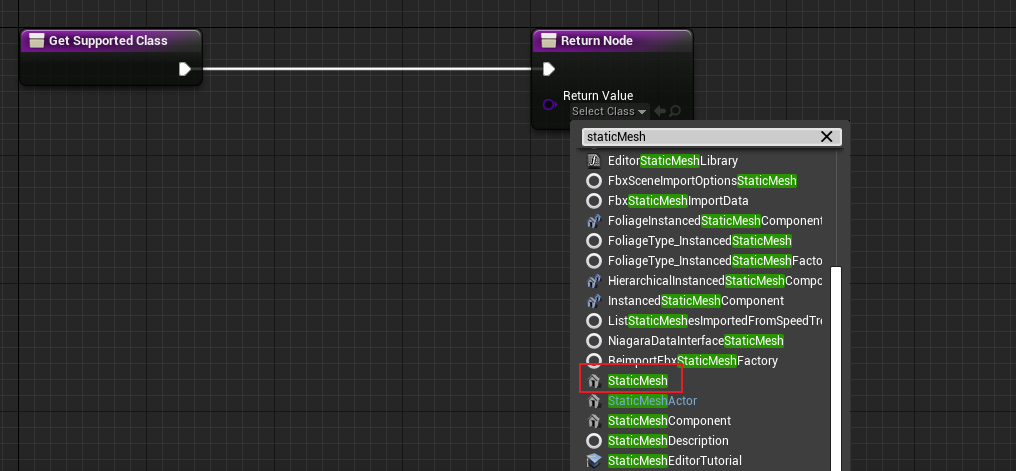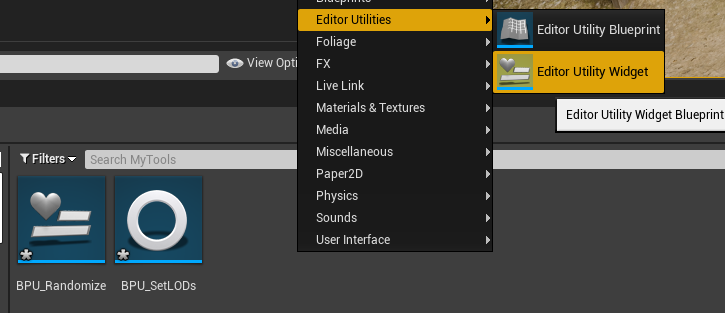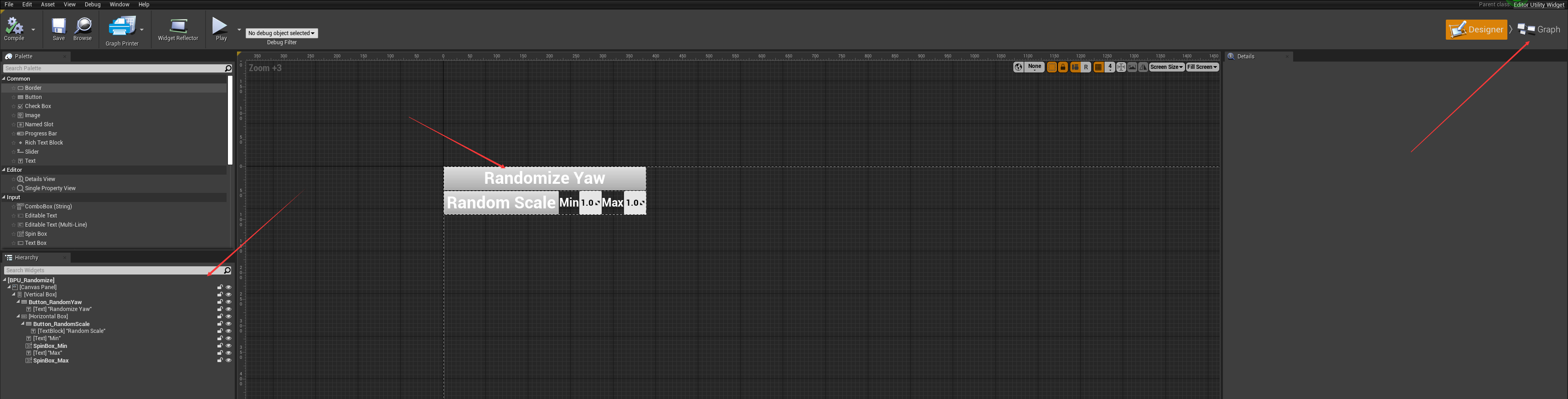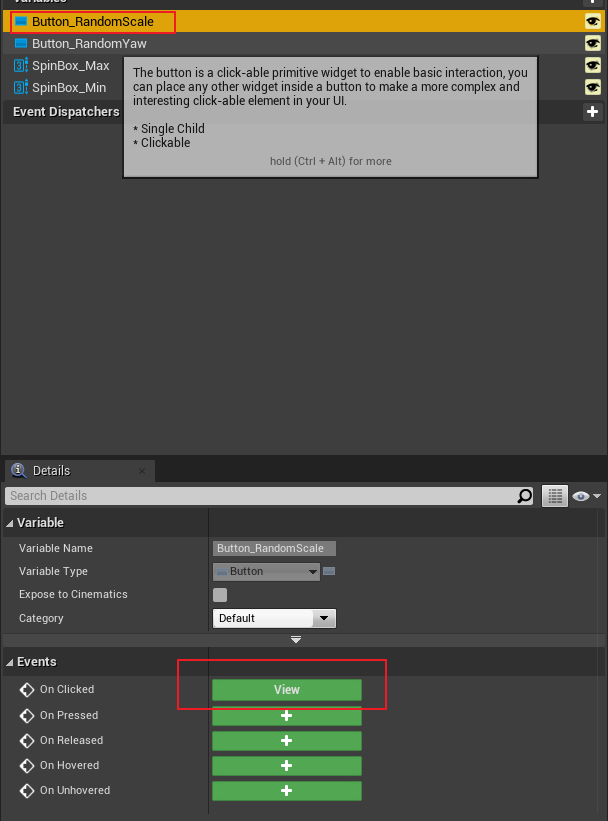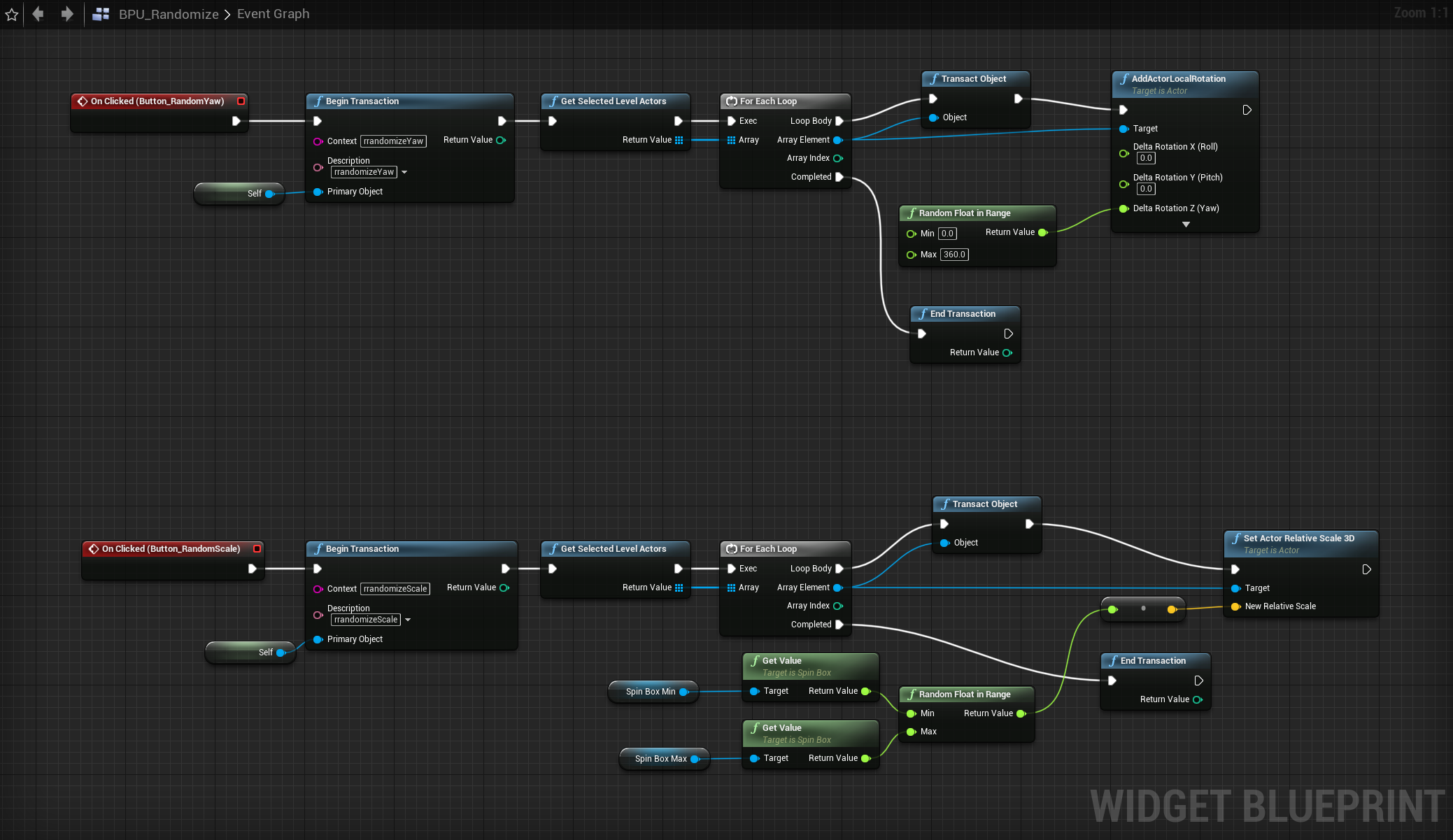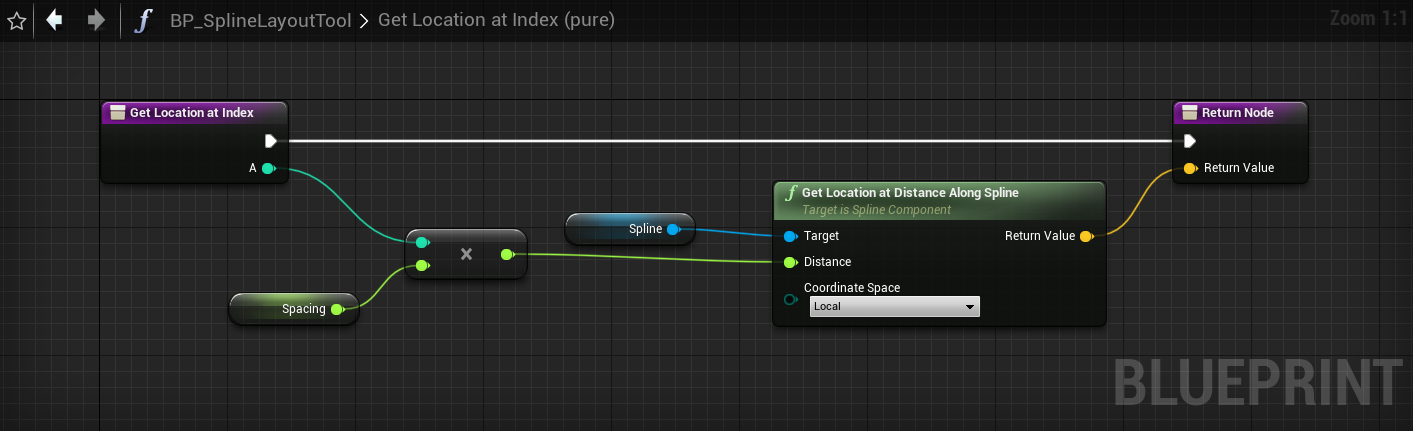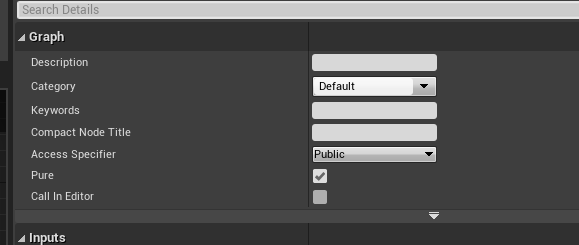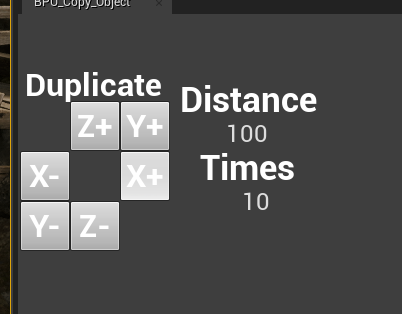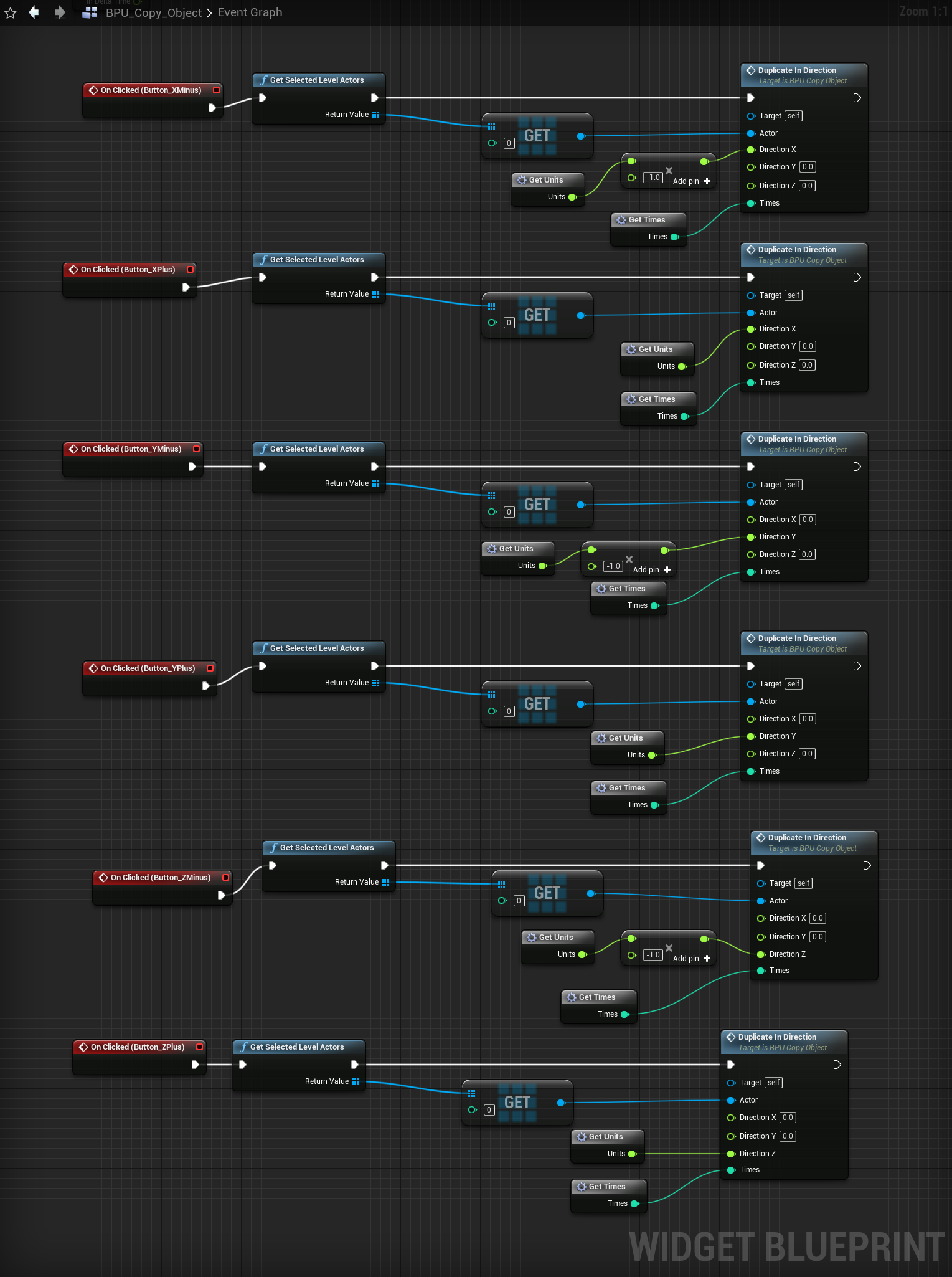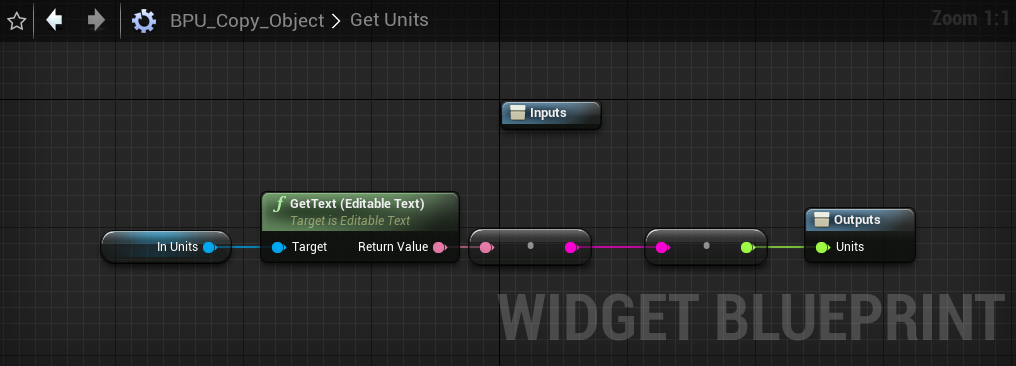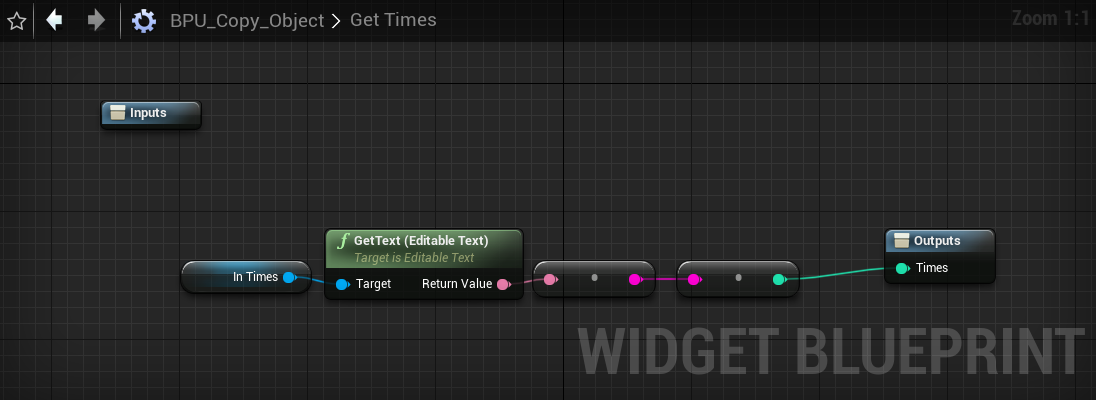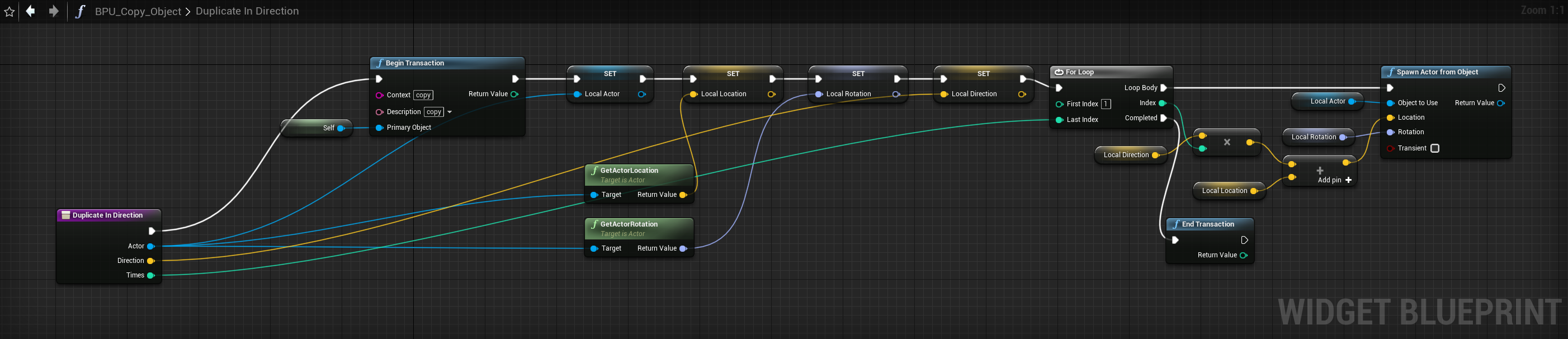UE_工具蓝图
好用的快捷键
q :选中蓝图按Q一键排列
shift+鼠标点击:
UI界面制作
使用UE自带的界面嵌入到自己的UI里面
https://filipsivak.medium.com/unreal-how-to-use-details-view-and-single-property-view-in-editor-utility-widget-38c47ba8dfe5
Details view
这个是可以折叠的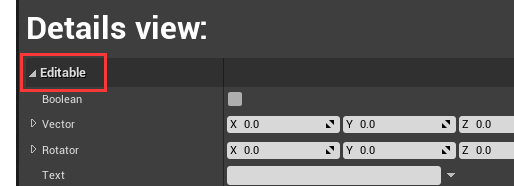
SinglePropertyView
这个是单个的,当只需要一个,并且不需要折叠时使用。
如何创建
首先介绍一下singlePropertyView:
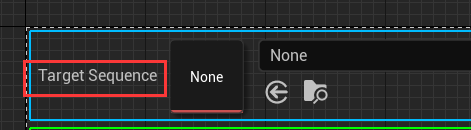
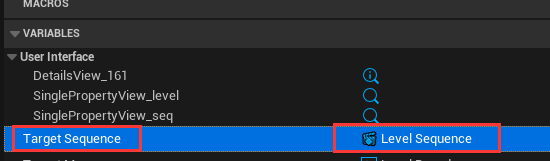
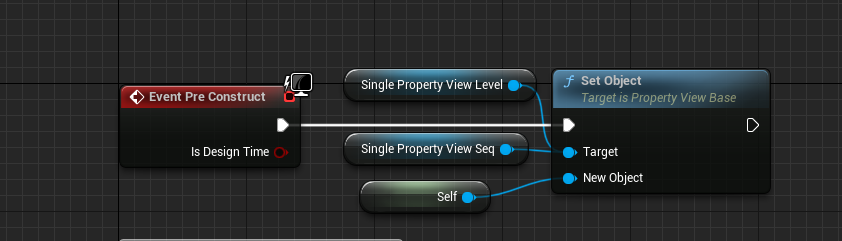
再介绍一下detailsView:在categories to show控件中设置要显示的组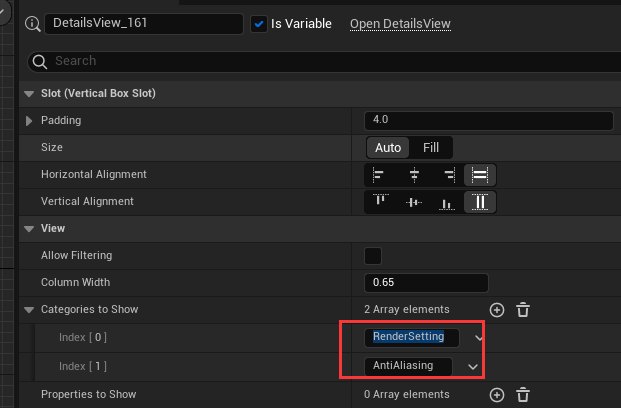
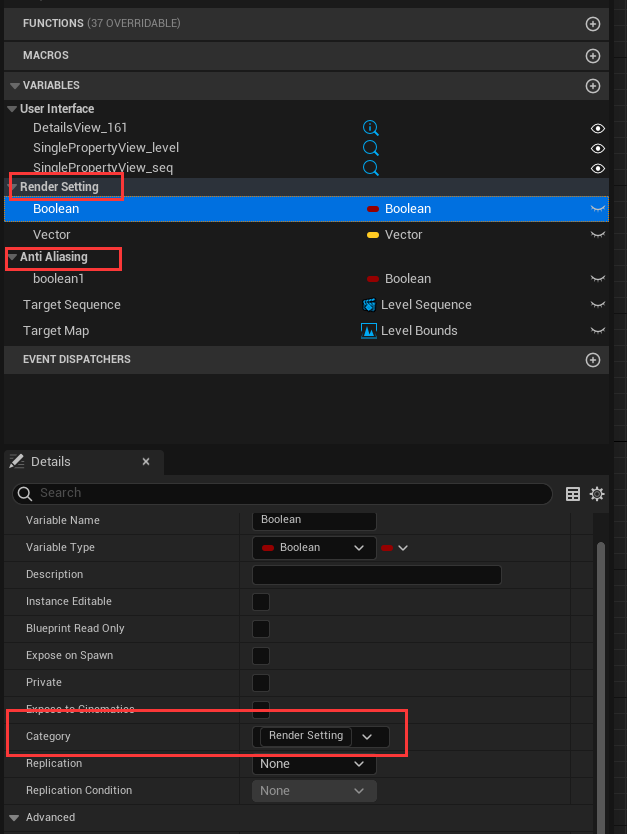
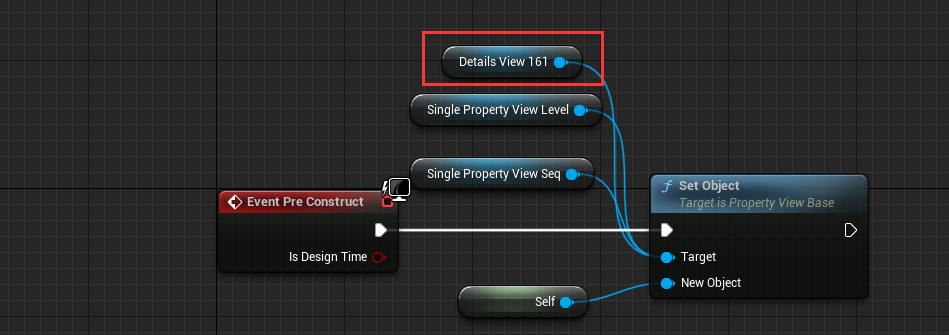
官方教育直播
初始设置:
需要打开的插件:这个插件包含了制作UE工具所需要的函数。
批量设置资产的LOD
工具蓝图的制作
虽然是制作这个功能的工具蓝图,但是其实ue官方有自带的方法可以设置,可以通过这个来批量设置LOD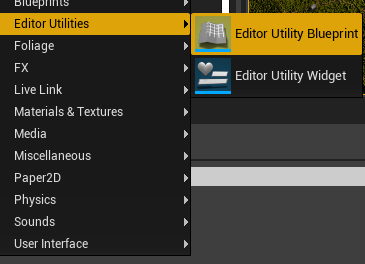

蓝图介绍:其中setlods是一个函数,逻辑:获得选中的资产,遍历这些资产,指向资产的staticmesh,设置资产的Lod,设置lod的细节由结构体指定。 蓝图链接中的这个红线(布尔值)连接以后可以在调用工具蓝图时询问是否勾选(是否根据屏幕大小自动设置LOD距离)。
创建好后的使用方法:
设置工具蓝图中的函数针对的类型
例如这里我们只需要设置staticmesh类型的LOD,不是staticmesh类型的就不需要显示这个工具,因此我们可以重载函数来达到这个目的:
选择函数,override
设置返回类型为staticmesh
随机设置关卡中选中物体的缩放和旋转
带UI控件的工具蓝图
设计好UI以后前往图表
通过选择UI生成对应事件
其中transact 的作用是使蓝图的操作可以撤回,这里就是当点击按钮时开始记录事件,每经过一次循环记录一次,最后循环完毕之后结束记录,然后就可以一键撤销这些记录的事件了。
沿样条生成网格体
蓝图名字:BP_SplineLayoutTool
构造函数:
自定义函数:LoacationAtIndex
因为自定义函数不会改变关于蓝图的任何东西也不会调用其他函数,因此选择函数勾选Pure将函数设置为纯函数。
将选择的物体沿坐标轴复制粘贴
注意:这个工具只针对蓝图类型的,不支持staticMeshActor
一个小知识点:宏和函数的区别是宏可以有多个输出执行引脚
事件图表:
宏:
自定义函数:
将函数改为能够复制staticMeshActor
因为spawn actor from object 生成的actor是空的,除非object是蓝图类型的才可以,然后我改了一下使其能够复制生成staticMeshActor并且设置staticMeshComponent的内容了。
很简单,前面的不变就是改了下后面的,就是生成actor后使用staticMeshActor中的设置静态网格体和设置actor的缩放功能。